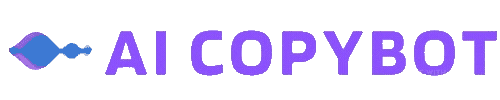How to Use ChatGPT in Microsoft Word: A Comprehensive Guide
As artificial intelligence continues to advance, we're seeing more and more applications that utilize this technology to make our lives easier. One such application is ChatGPT, an AI-powered chatbot created by OpenAI that can write essays, debug code, prepare an itinerary, and more.
Microsoft, a major investor in OpenAI, has already integrated ChatGPT into its Bing search engine. And while there's no word yet on whether Microsoft Office apps will feature native ChatGPT integration, a third-party developer named Patrick Husting has already created an add-in that lets you use ChatGPT in Microsoft Word.
In this article, we'll show you how to use ChatGPT in Microsoft Word using the Ghostwriter add-in, whether you're using the desktop version or the web version.
What is Ghostwriter Add-in for MS Word?
Ghostwriter is an Office Add-in that lets you use ChatGPT in Microsoft Word directly. It uses OpenAI's API key to query ChatGPT and input the results into Microsoft Word. However, it's not a free add-in, and you'll need to purchase its paid plan to use the service.
The Basic edition costs $10 and has a response length of two paragraphs. The Pro edition, which costs $25, lets you configure the response length to be long or extra-long and supports all OpenAI text generation models, including davinci, curie, babbage, and ada. You can purchase the Ghostwriter add-in here.
Integrate ChatGPT Into Microsoft Word Online
The beauty of this ChatGPT integration is that it works on the web version of Microsoft Word as well. Here's how to add the Ghostwriter add-in:
-
Go to office.com and log in with your Microsoft account. Open a blank Word document.
-
Click on "Add-ins" in the top-right corner and select "More Add-ins".
-
Go to the "Store" tab and search for "Ghostwriter". Click on "Add" next to the add-in's name in the search results.
-
Ghostwriter will now be integrated into Microsoft Word, appearing in a pane on the right side.
-
Enter the email address you used to purchase the Ghostwriter add-in. Create a free personal account here and enter the OpenAI API key into the "product key" field. Finally, click on "Validate Key".
-
Once activated, enter your question or topic and click on "Ask Me". ChatGPT will add the reply to your Microsoft Word document immediately.
-
Click on "OpenAI Configuration Settings" to choose the response length, OpenAI text generation model, and more.
Use ChatGPT in Microsoft Word Desktop
If you're using the desktop version of Microsoft Word, here's how to use ChatGPT:
-
Open the desktop version of Microsoft Word and create a new document. Go to "Insert" and click on "Get Add-ins".
-
Click on "Store" and search for "Ghostwriter". Click on "Add".
-
Enter the email address you used to purchase the product key of Ghostwriter. Get a free OpenAI API key from here by creating a personal account. Paste the API key into the "product key" field and activate Ghostwriter.
-
You can now use ChatGPT in Microsoft Word to write essays, get answers to queries related to your assignments, and more.
Use ChatGPT in Microsoft Word Right Now
That's all there is to it! While we wait for Microsoft to integrate ChatGPT natively into its Office products, third-party add-ins like Ghostwriter are a great way to start using this technology